Effective January 2023, TaxTron™ Desktop clients will have the option of utilizing TaxTron™ Web platform alongside their desktop version. The aim of this program is to introduce the users to the unique features of TaxTron™ Web, namely E-Signature and E-Payment, which are not available on the desktop versions. To read more about these features please click on E-Signature or E-Payment.
The other major advantage of using TaxTron™ Web is that all of your tax software, T1, T2 and T3, including their preferences are available to you through a single login. There is no need to open each software individually. Also, the user is no longer required to open different year versions of the software to view client details. All returns regardless of year are listed under the client's name. To read about the capabilities of TaxTron™ Web 2022 in detail please Click Here.
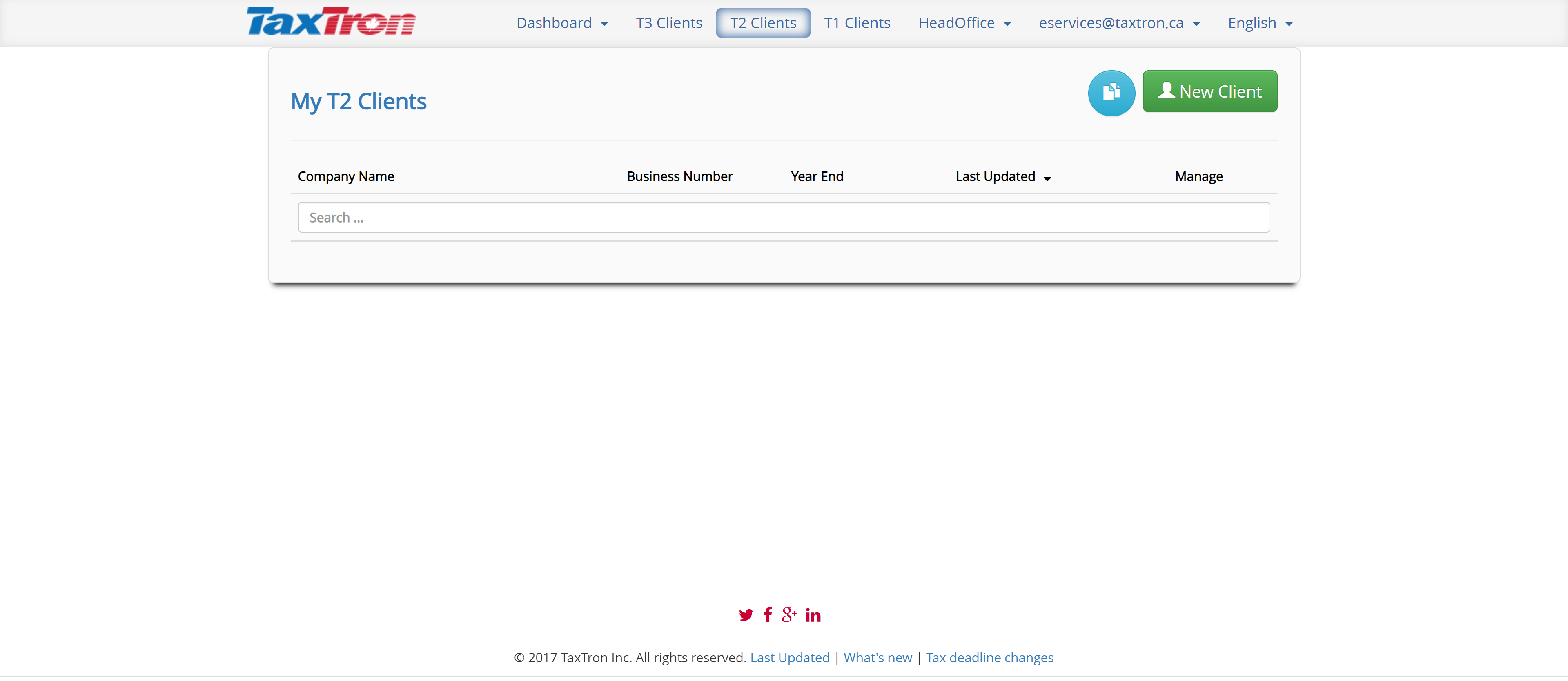
To assist the users with migrating the client's T1 and T2 data, TaxTron™ has developed the “Client Data Export App” which is designed to roll-forward the client data such as name, address, phone numbers, SIN numbers and their previous year tax returns and upload directly to TaxTron™ Web platform.
Once you have downloaded the app from TaxTron™ website Click Here to Download, double-click on the installer and follow the onscreen instructions to migrate the data:
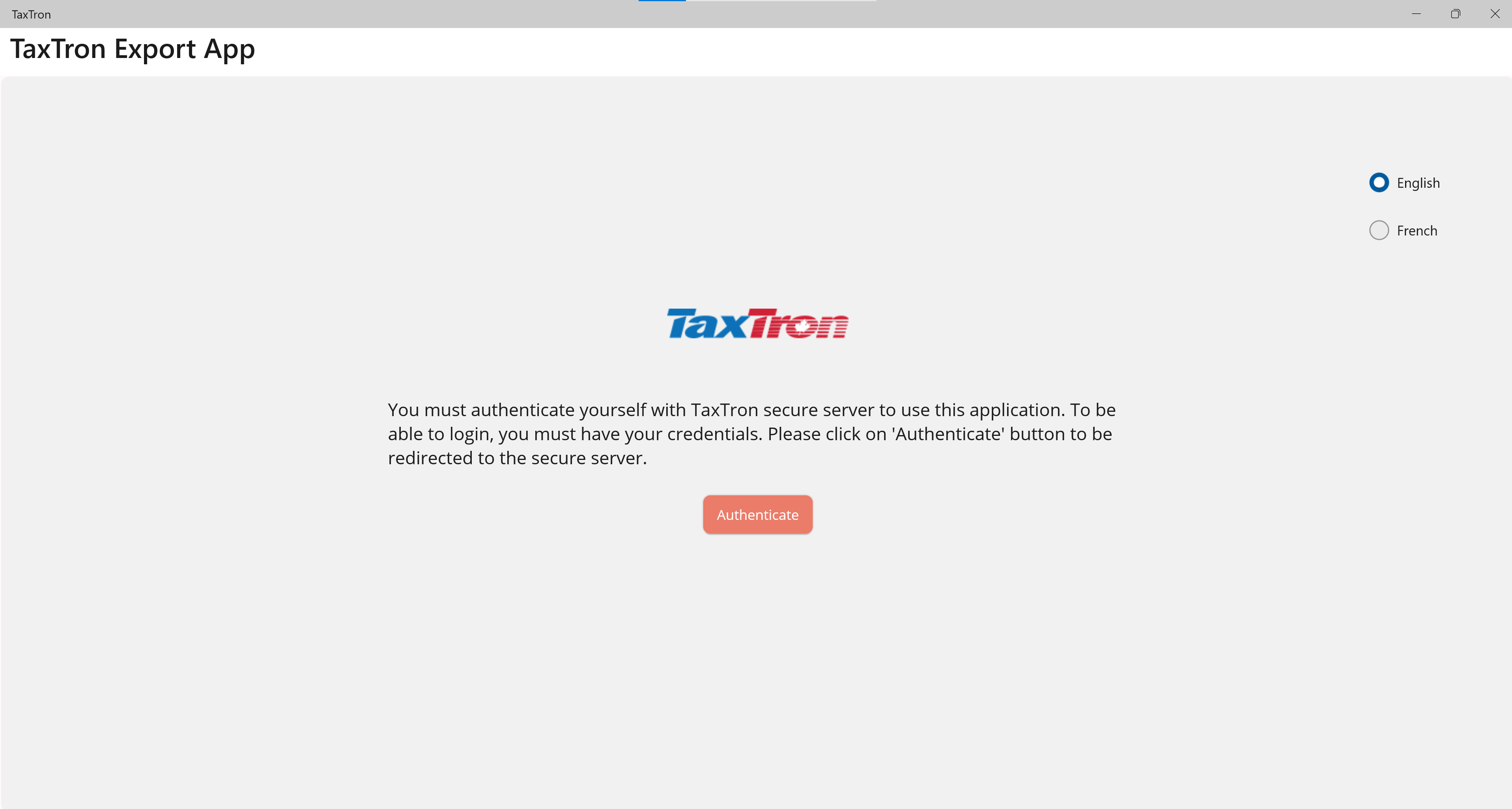
To Export T1 Clients
Step 1: Authentication: Enter your TaxTron™ username and password.
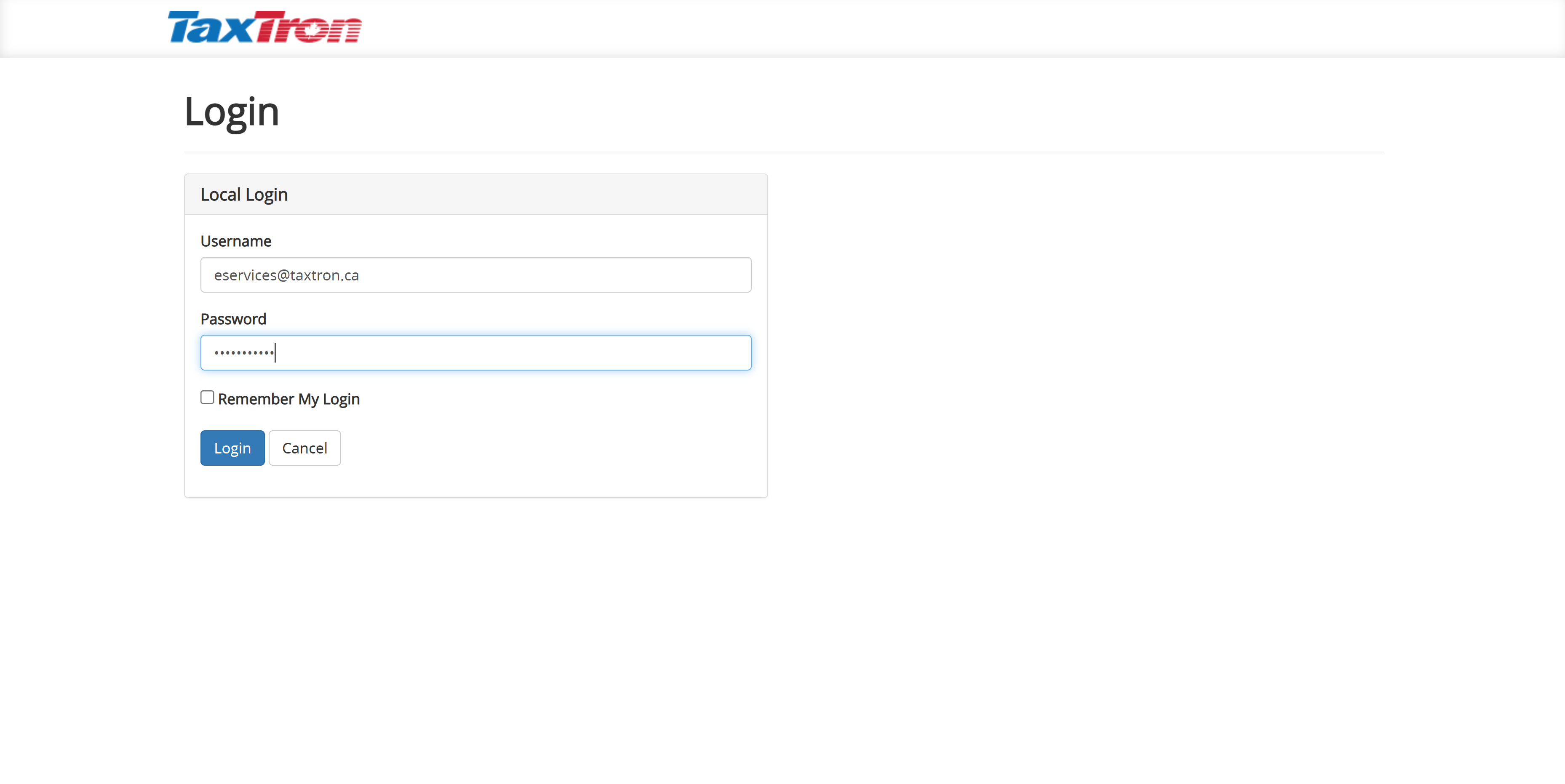
After successfully authorized the device, go back to your “TaxTron Export App”
Step 2: Go to “T1 Clients and Roll forward” tab in export app, select “Location” where you want to export your client data. Location refers to the location of your branch. Some accountants have practices in several locations. If you have only one location, choose “Head Office”.
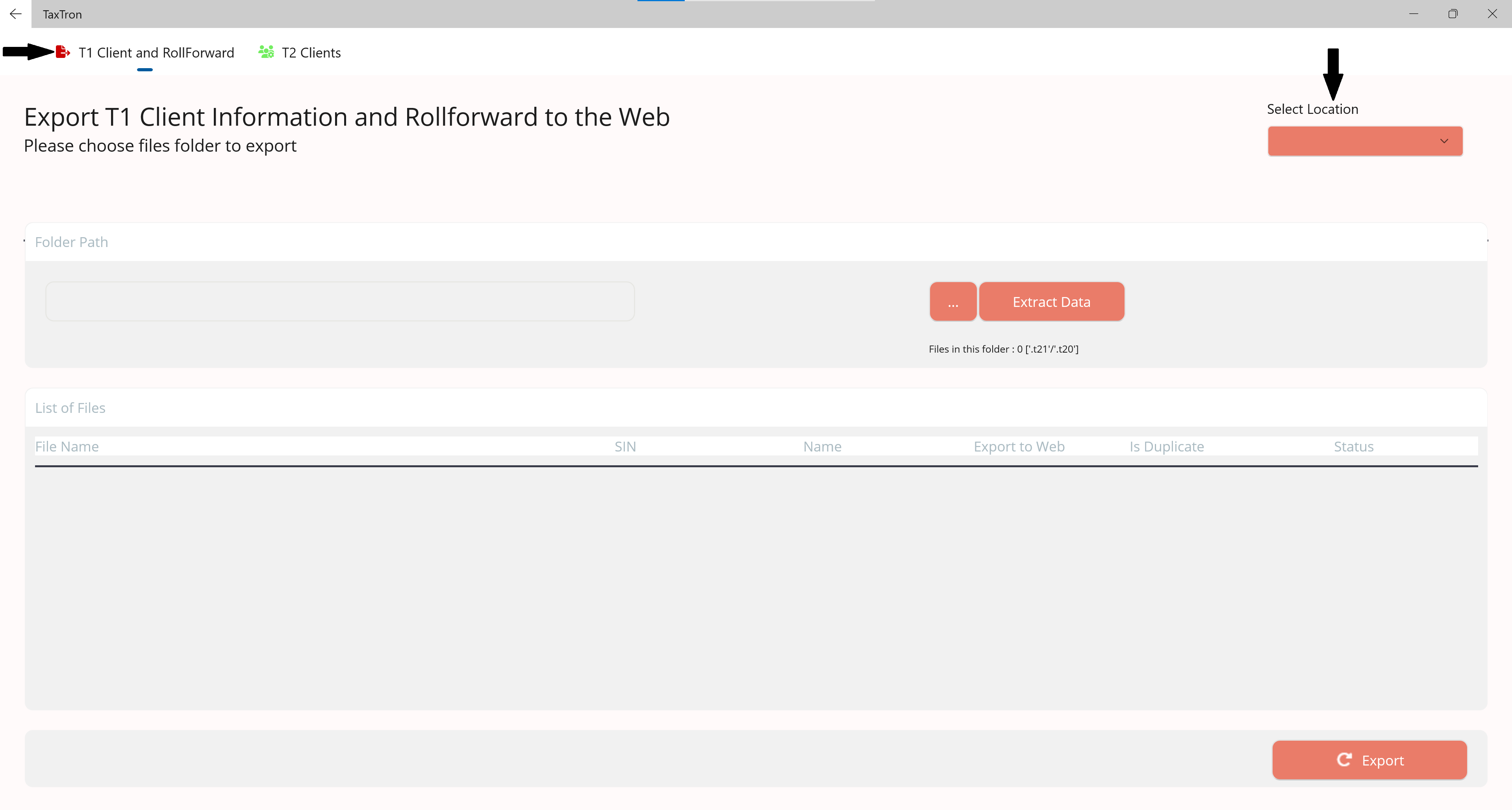
Step 3: Click on browse icon (three dots) to choose the folder path for TaxTron™ Desktop files you wish to export and then click on “Extract Data”.
**Please note you will not be able to see the contents of the folder when you select the file folder
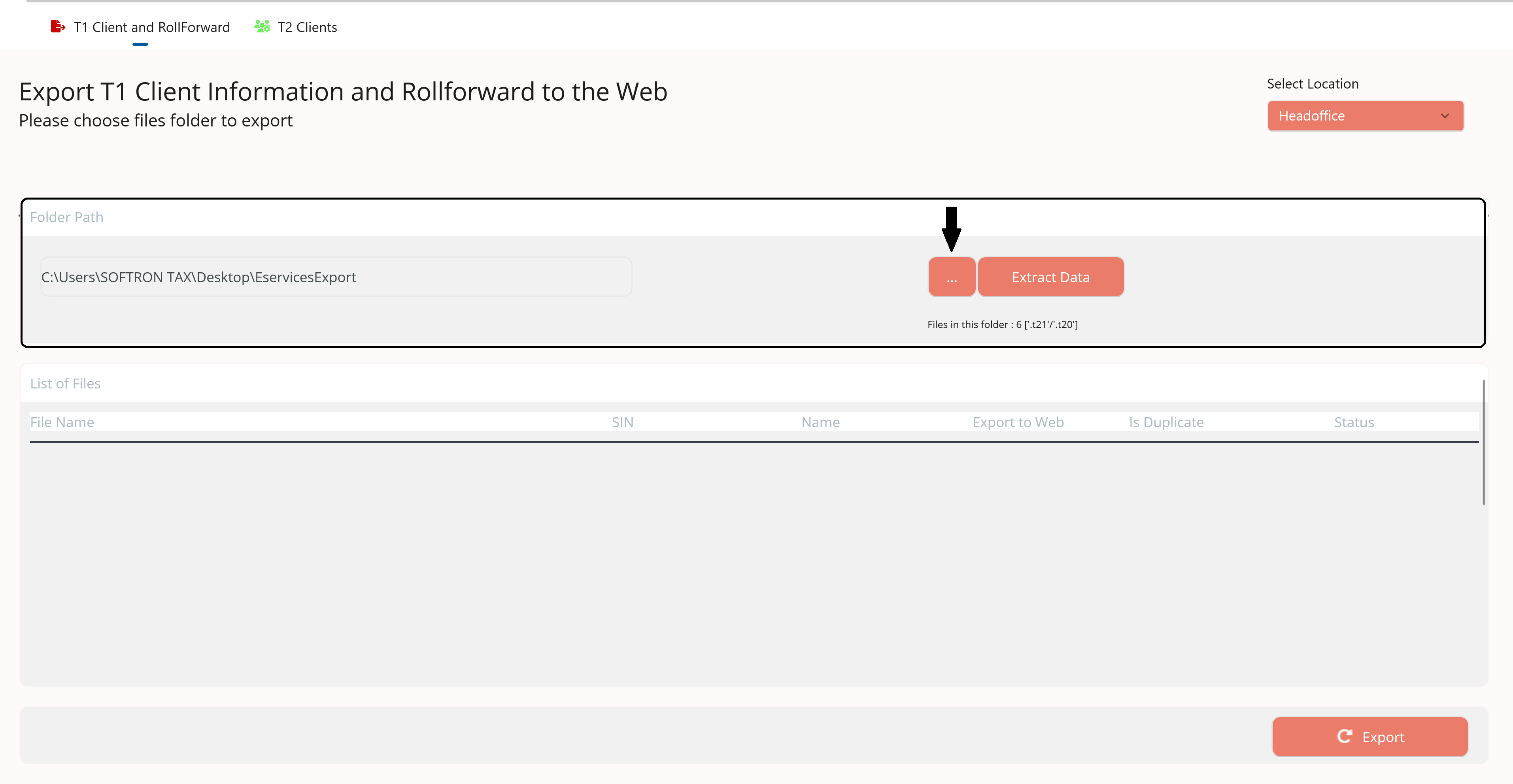
Step 4: Once the data has been extracted, you will be able to see the extracted files under “List of Files”.
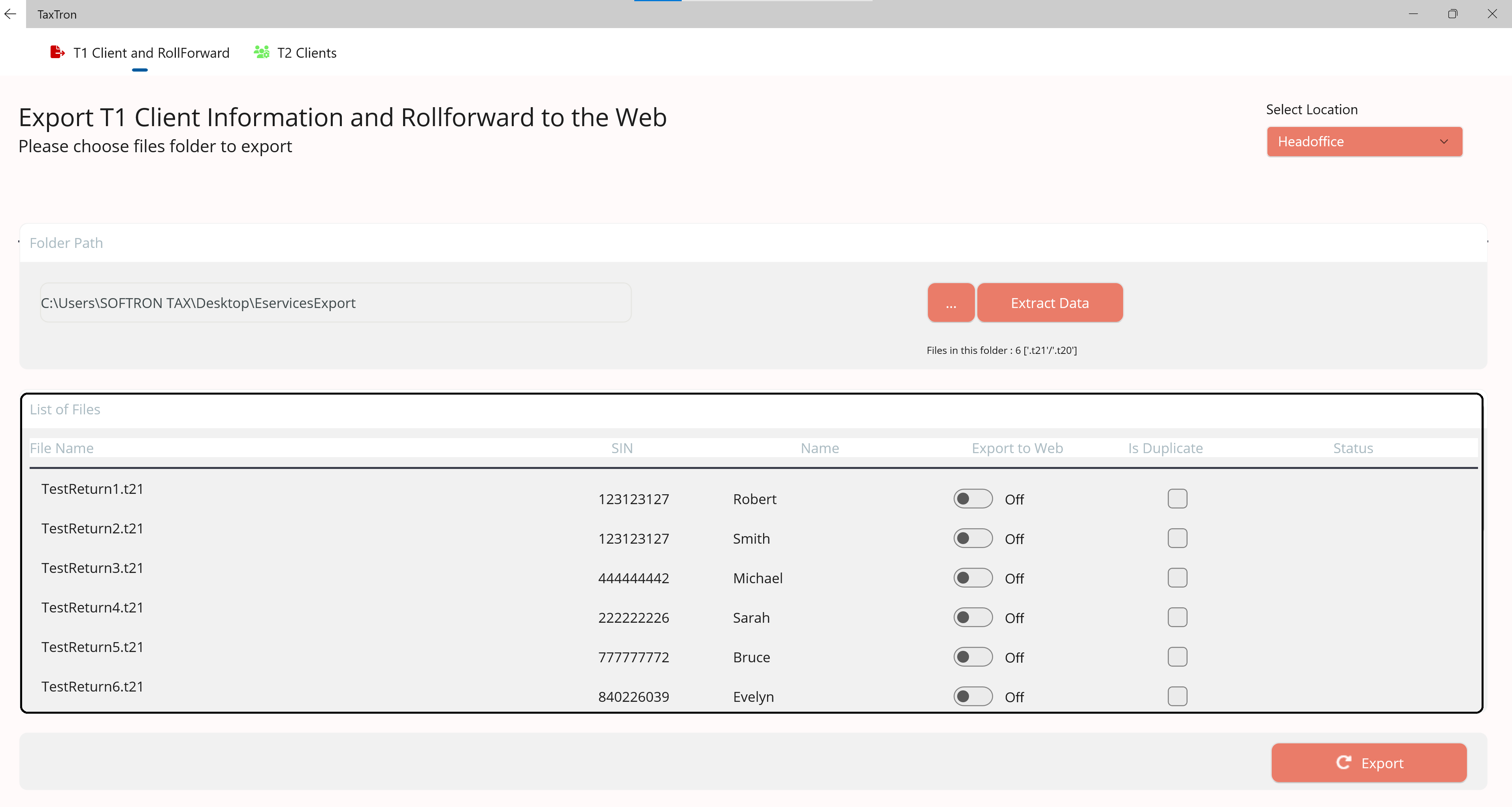
It should be noted that under the “Export to Web” column, all returns will be marked “Off” by default. If you wish to exclude certain files, you can leave mark those as “Off” under the same column.
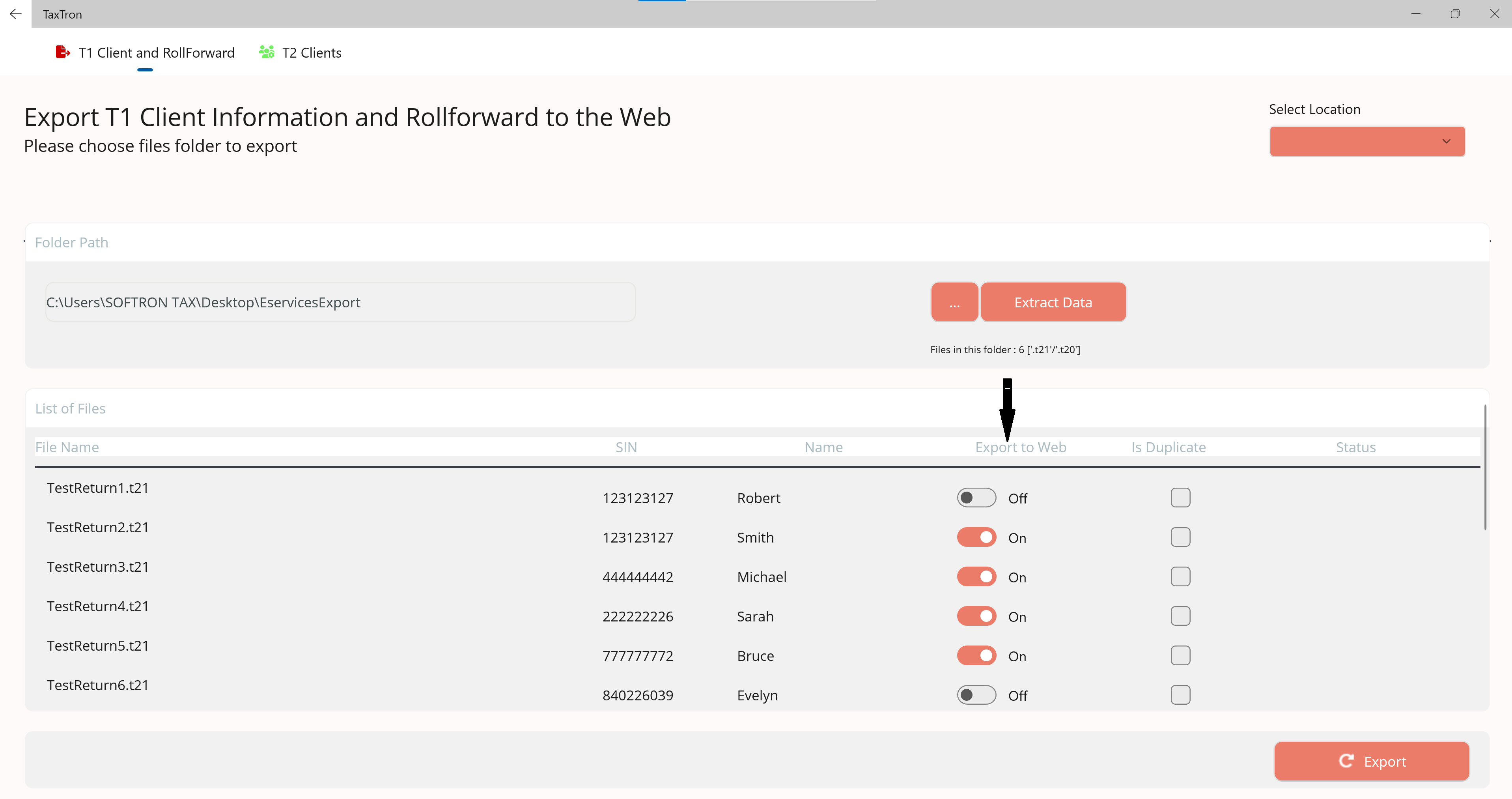
Step 5: Click on “Export” button on the bottom of the screen. You can view the status of the data transfer under the “Status” column.
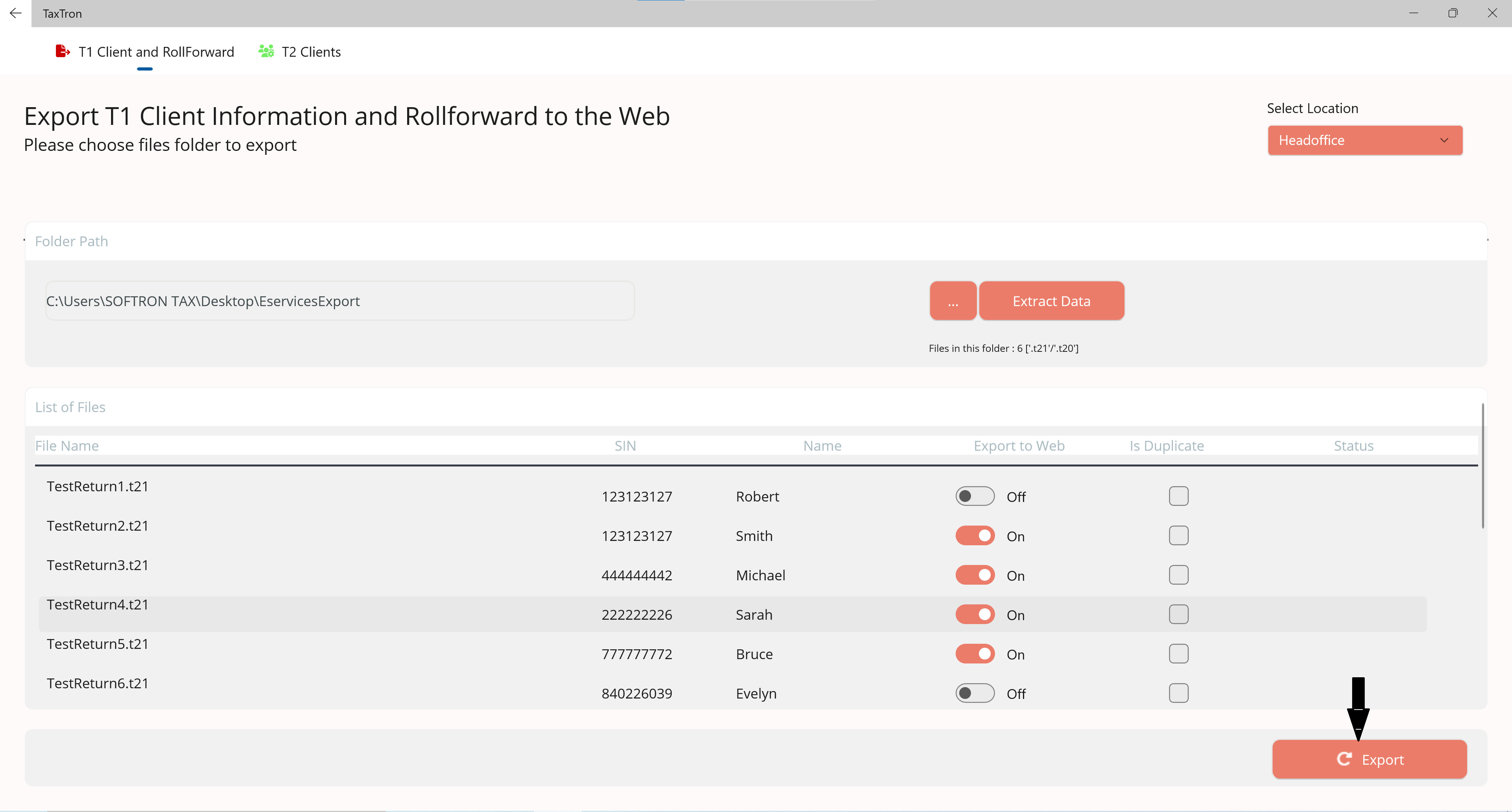
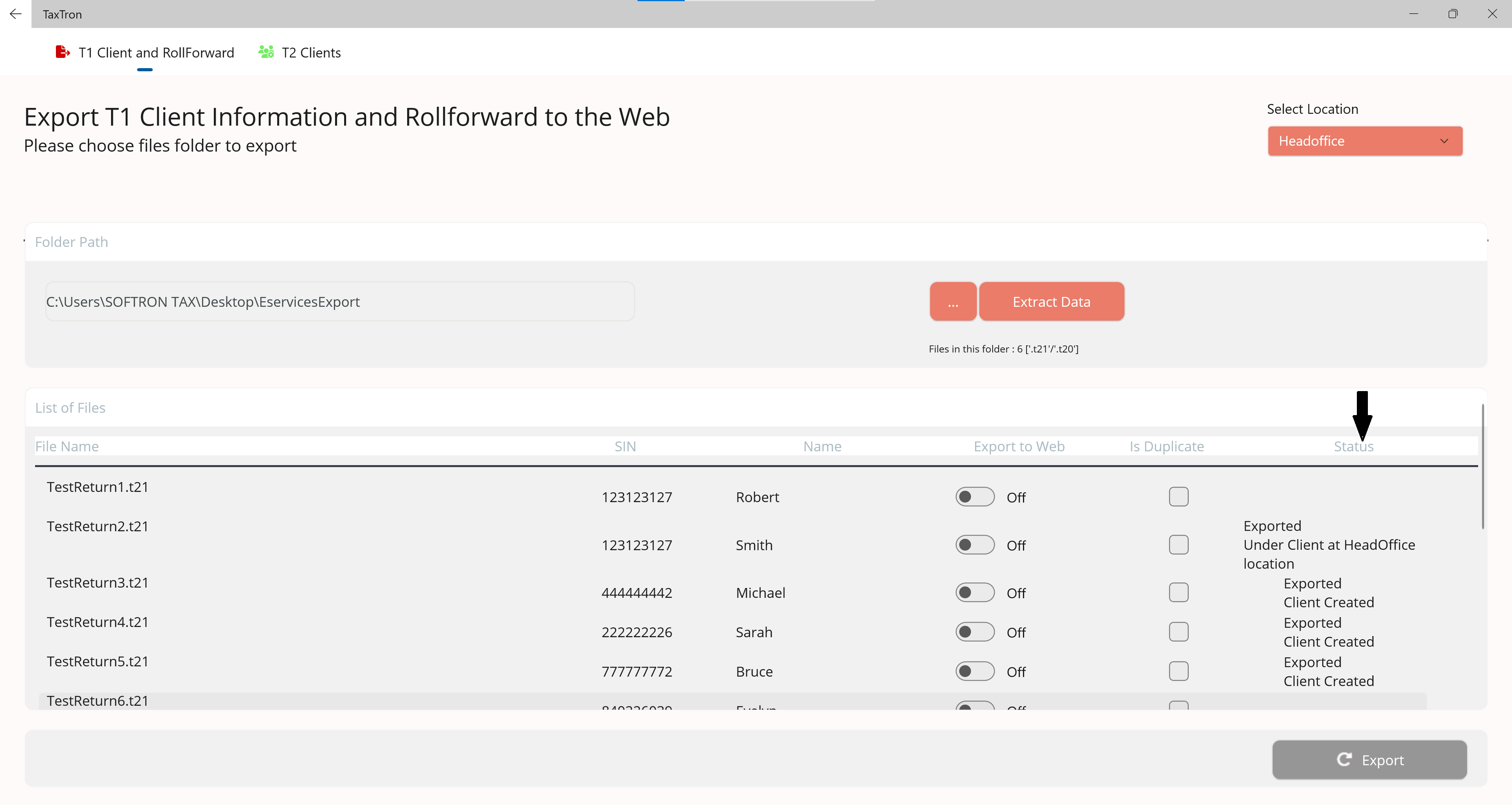
Step 6: To prepare T1 2022 tax return for any client, login to TaxTron™ Web and click on any client and you will be able to view the roll-forwarded file under year 2022.
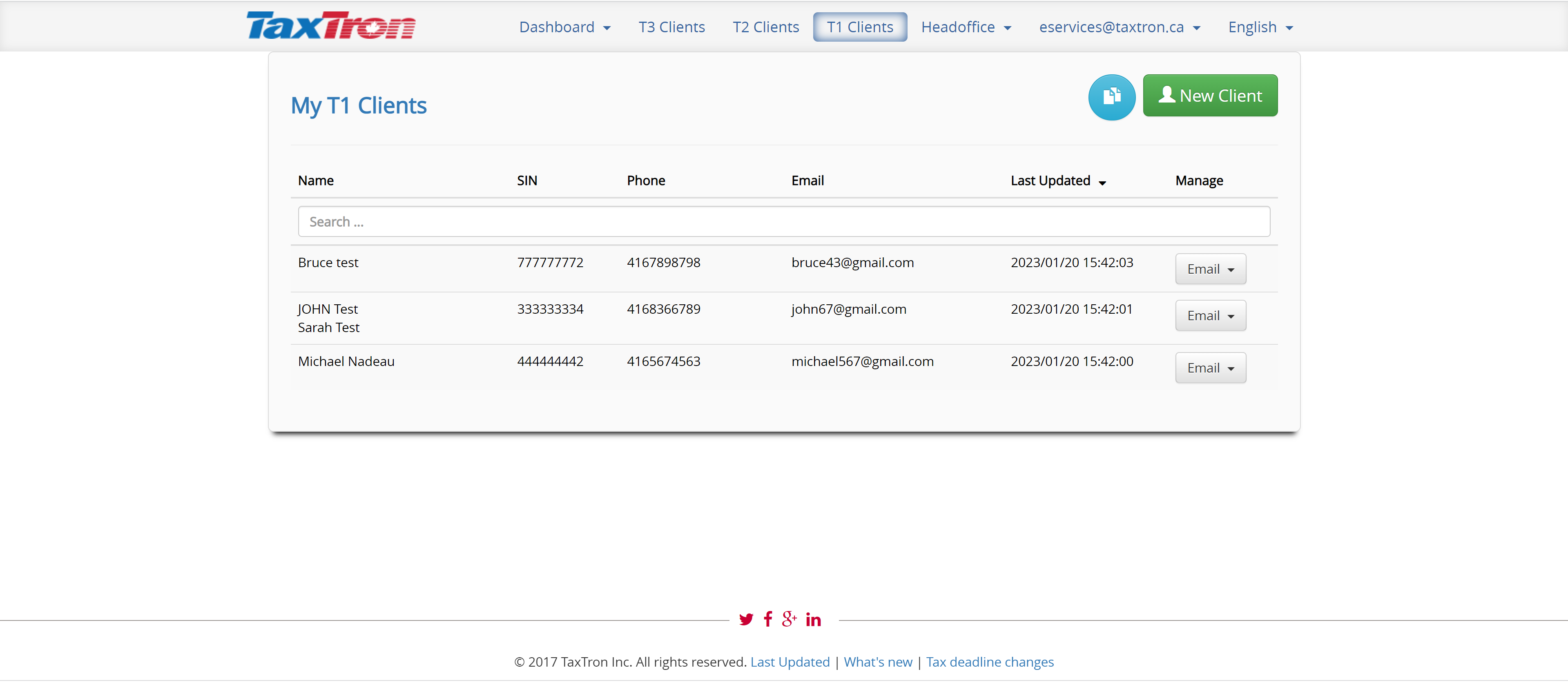
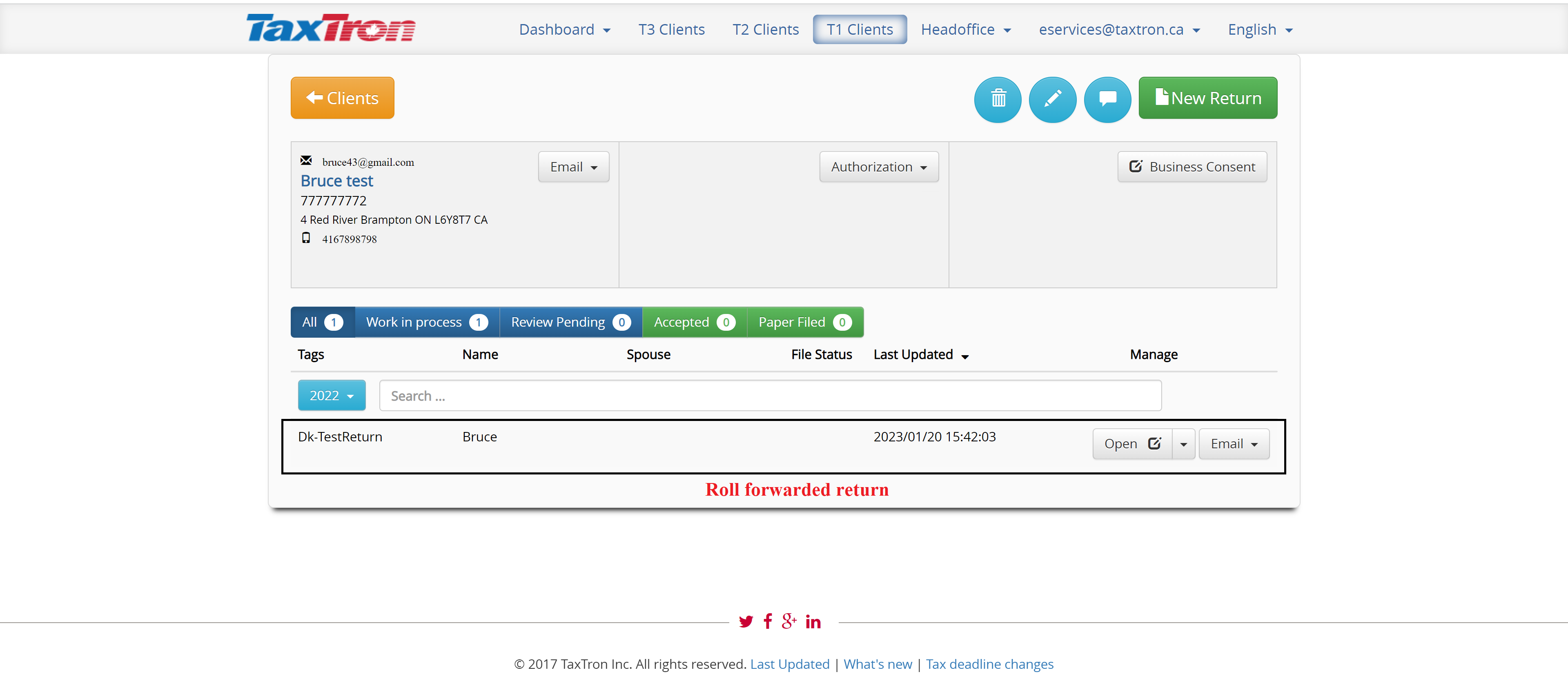
Step 7: Open the roll forwarded return and start preapring your T1 2022 tax return.
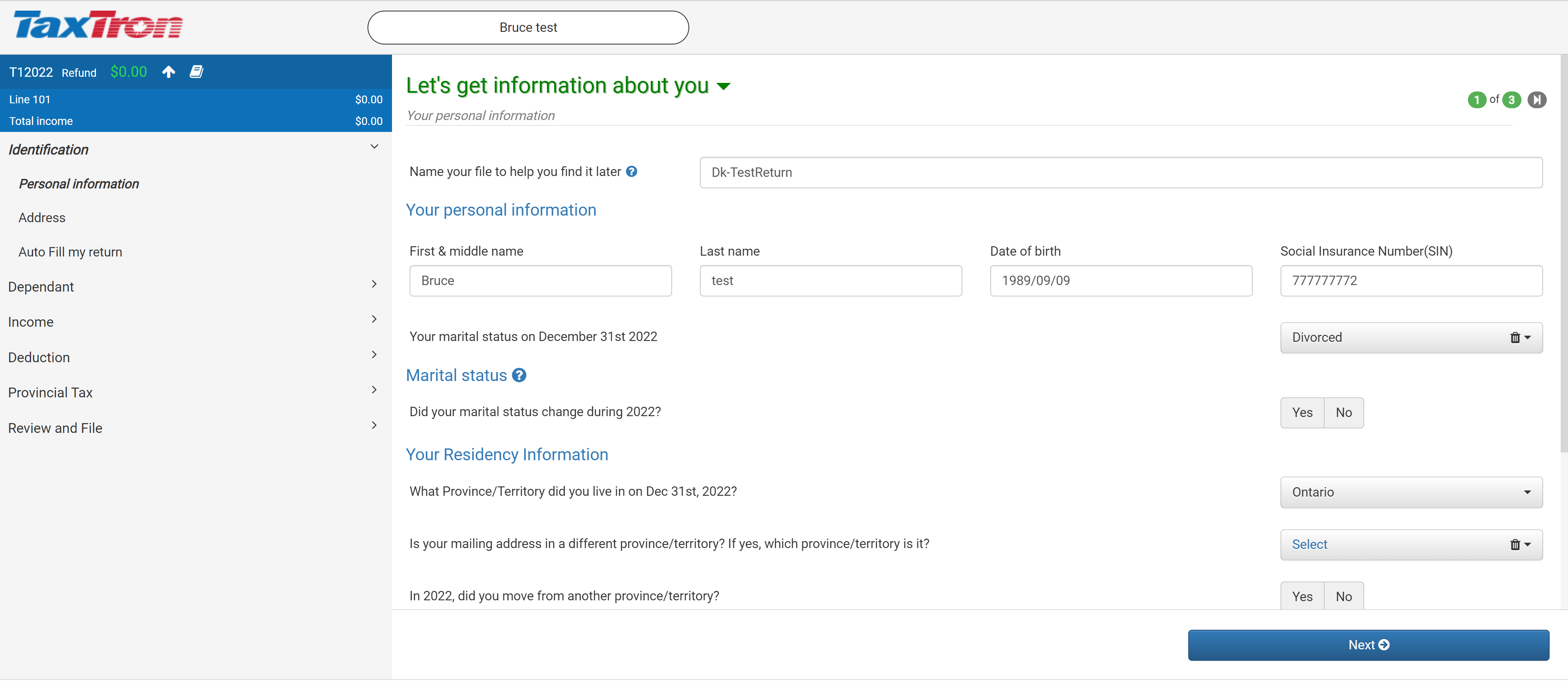
To Export T2 Clients
Step 1: Open “TaxTron Export App”, click on “T2 Clients” and select your preferred location (i.e., Head Office).
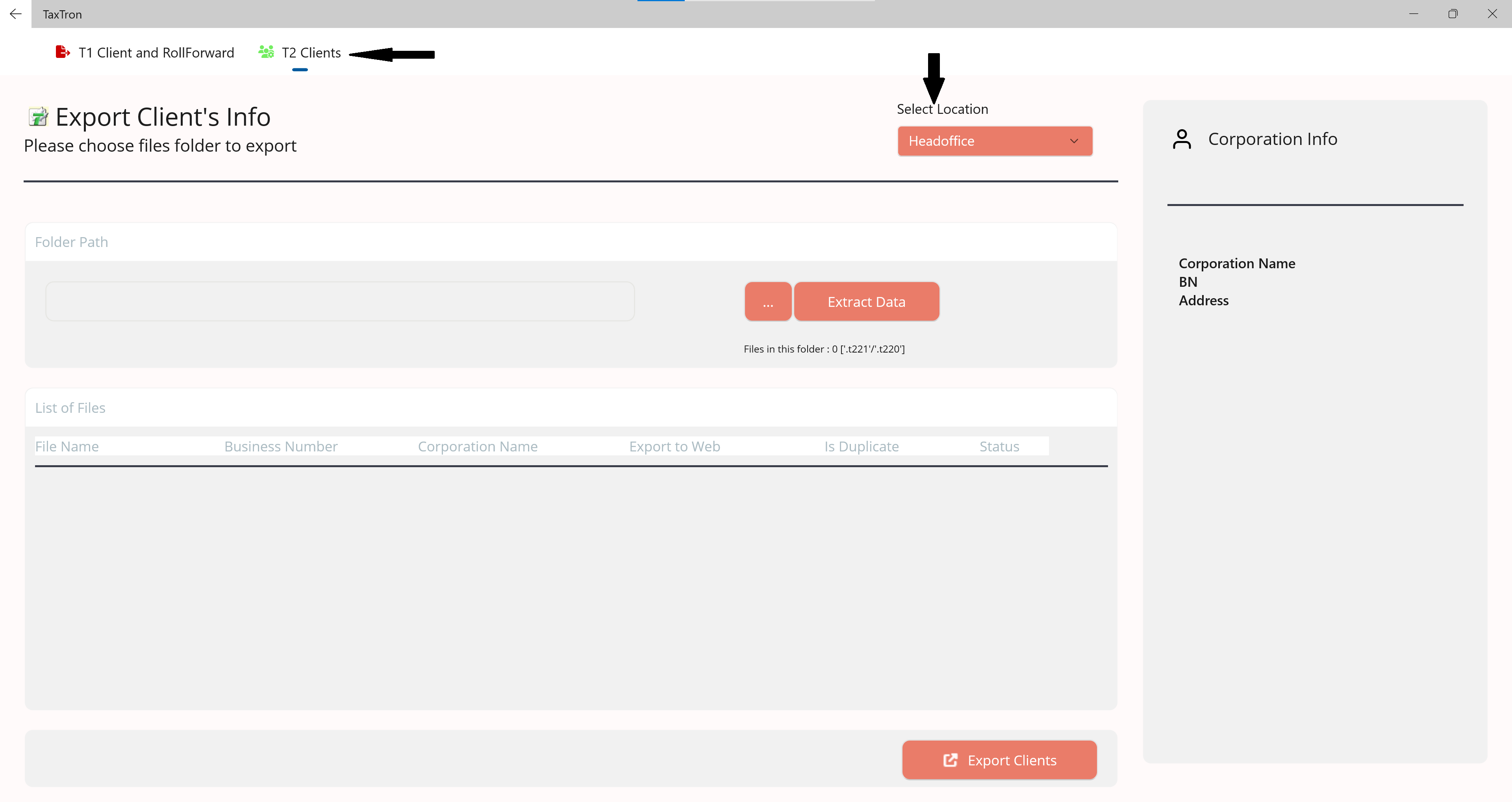
Step 2: Click on browse icon (three dots) to choose the folder path for TaxTron™ Desktop files you wish to export and then click on “Extract Data”.
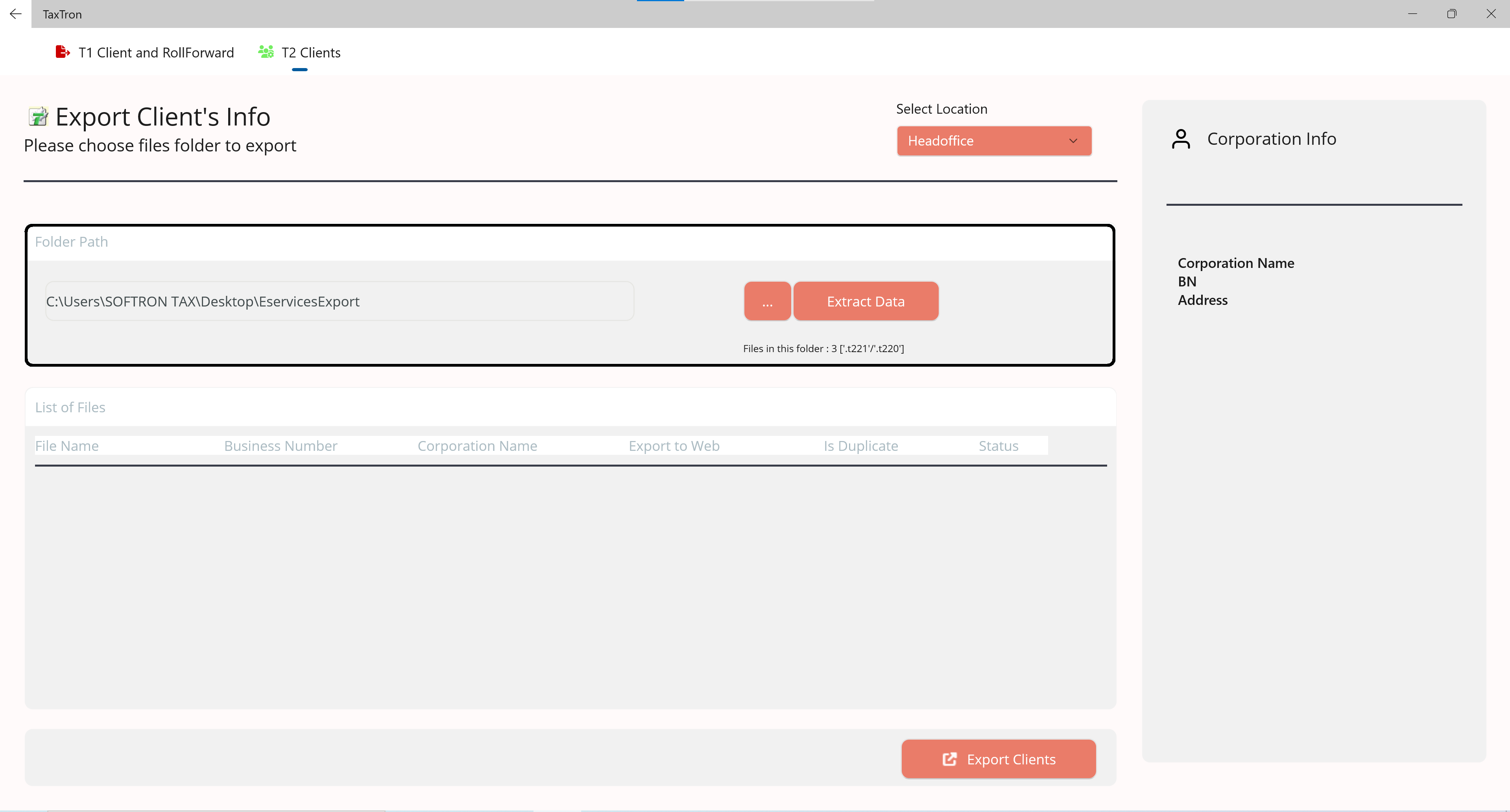
Step 3: Once the data has been extracted, you will be able to view extracted T2 files under “List of Files”.
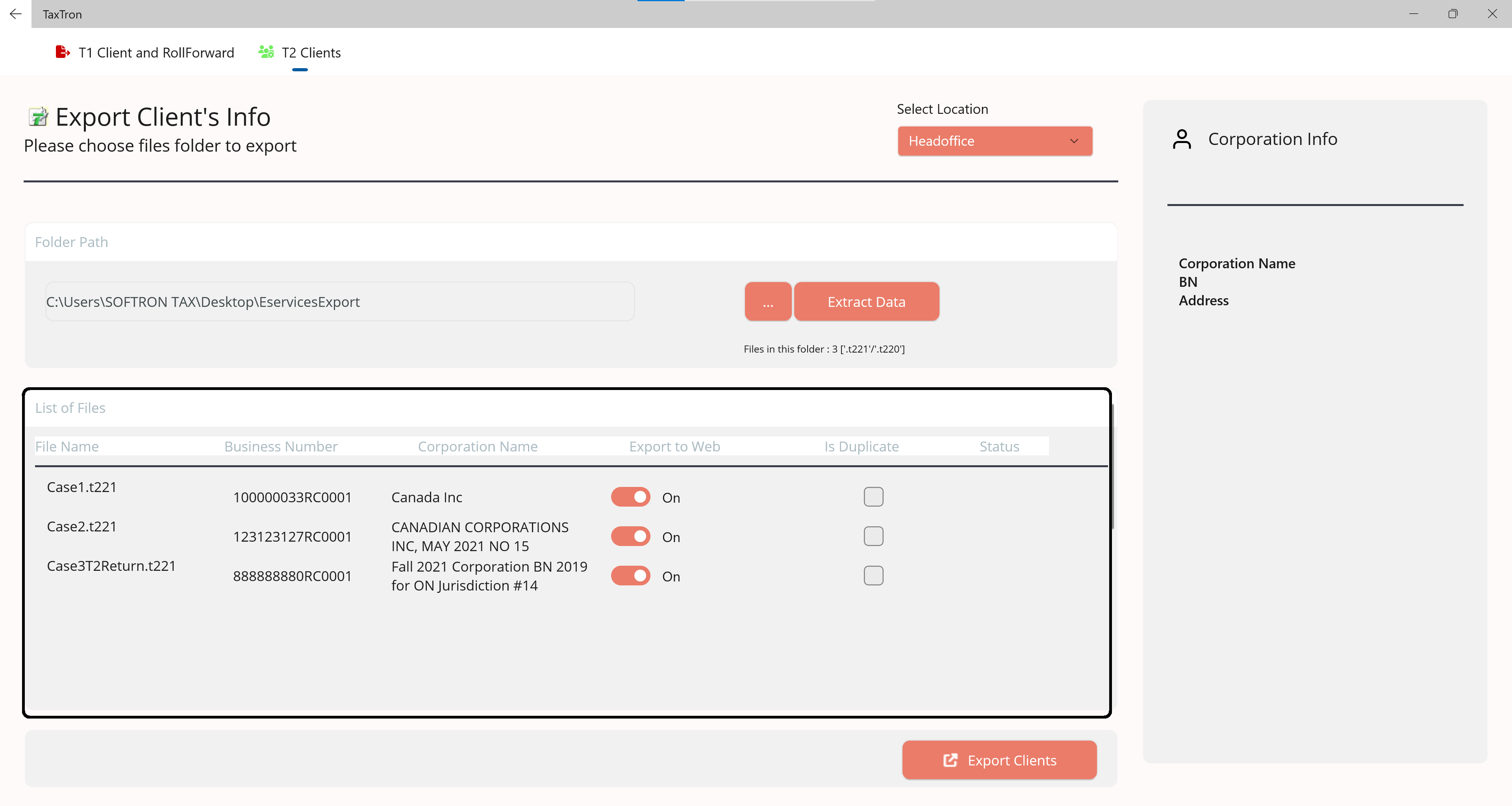
Step 4: Click “Export Clients” button on the bottom of TaxTron Export App and the client data will be exported to TaxTron™ Web.
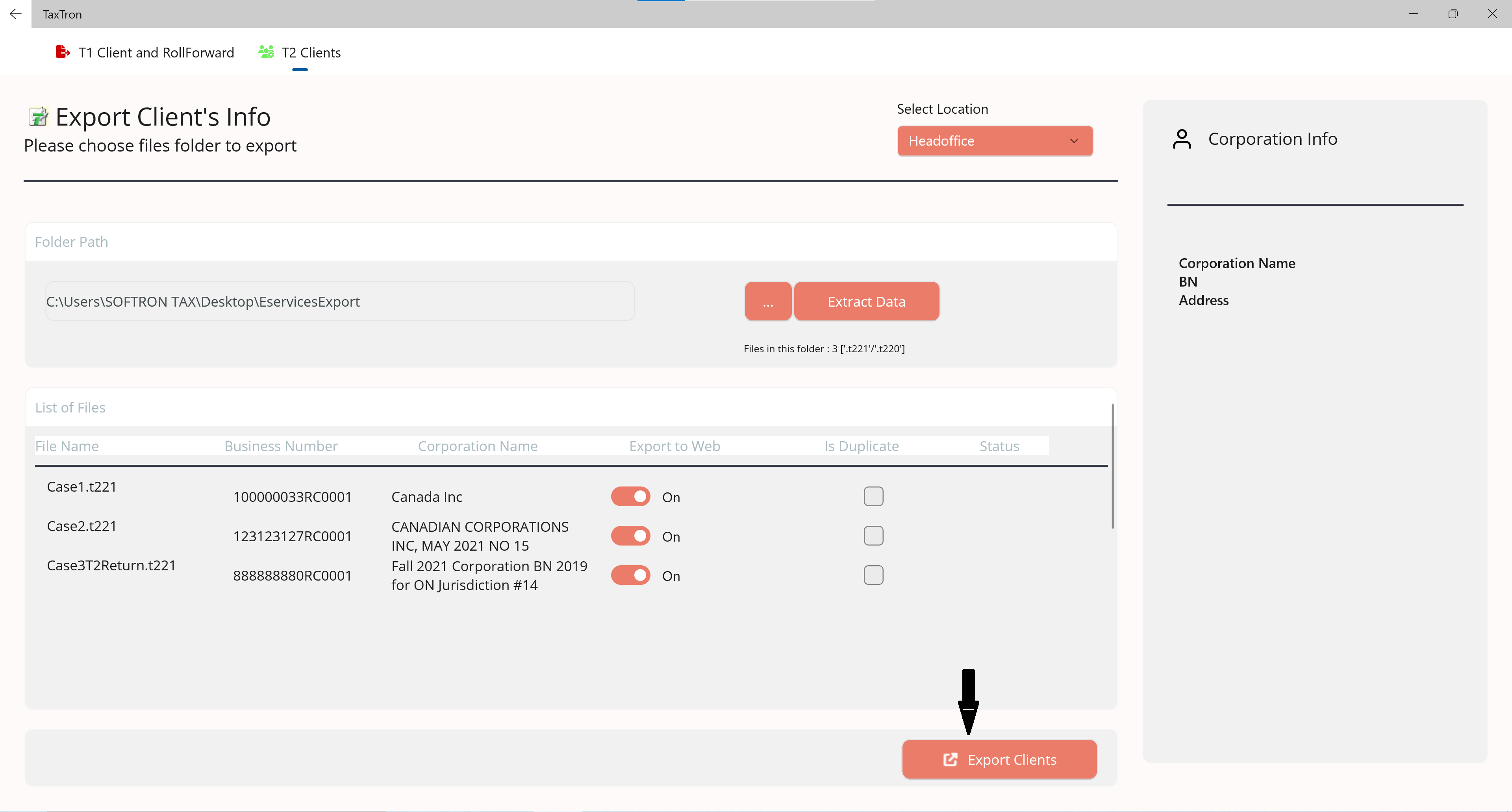
Please be advised if you have already exported client data with identical Business Numbers (BN), the system will display “Already Exists” message on the screen. The returns which are being transmitted for the first time will display “Success” in the Status column.
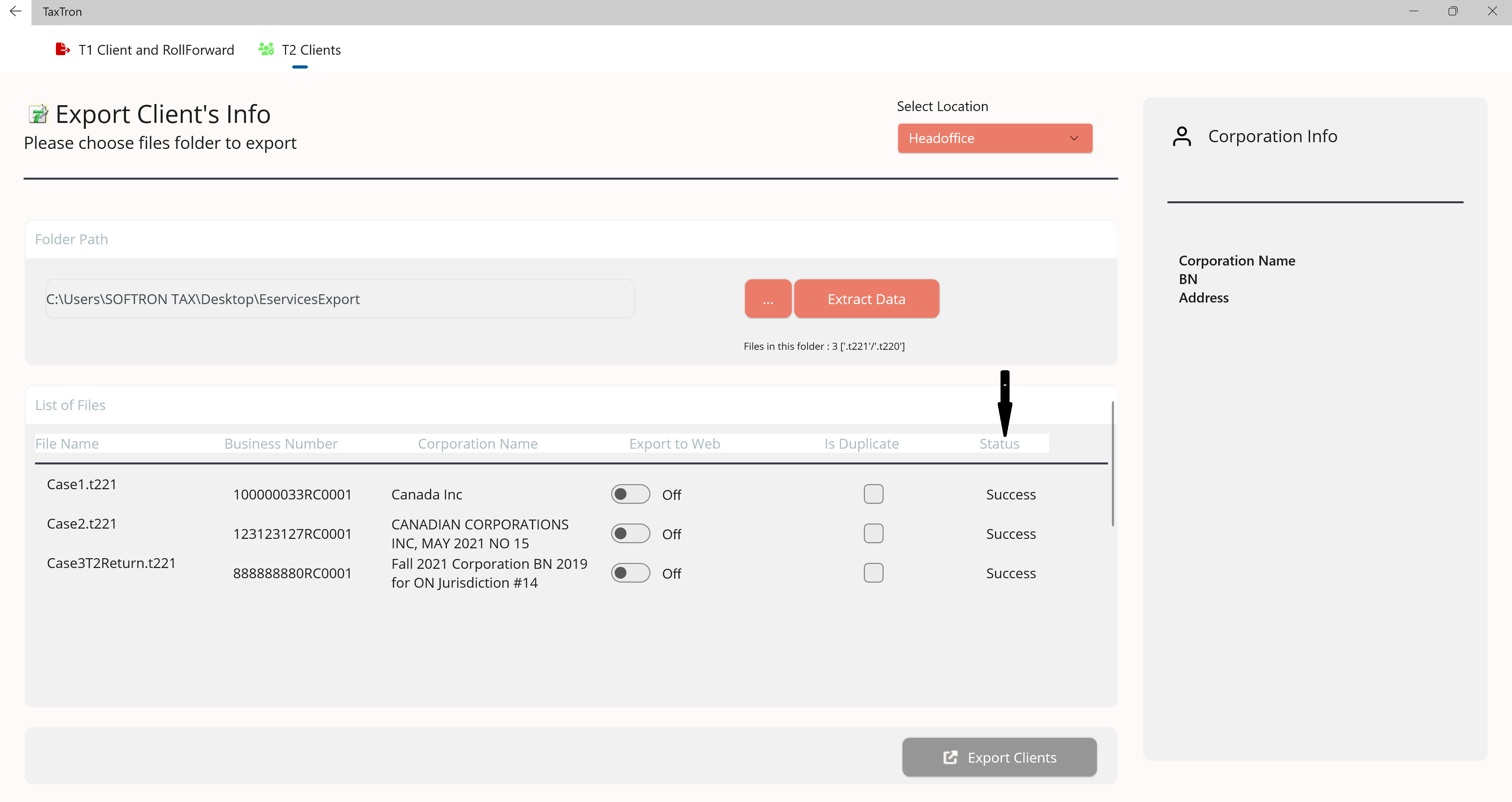
Step 5: Login to your TaxTron™ Web account and go to “T2 Clients” option and there you can view your exported T2 returns.
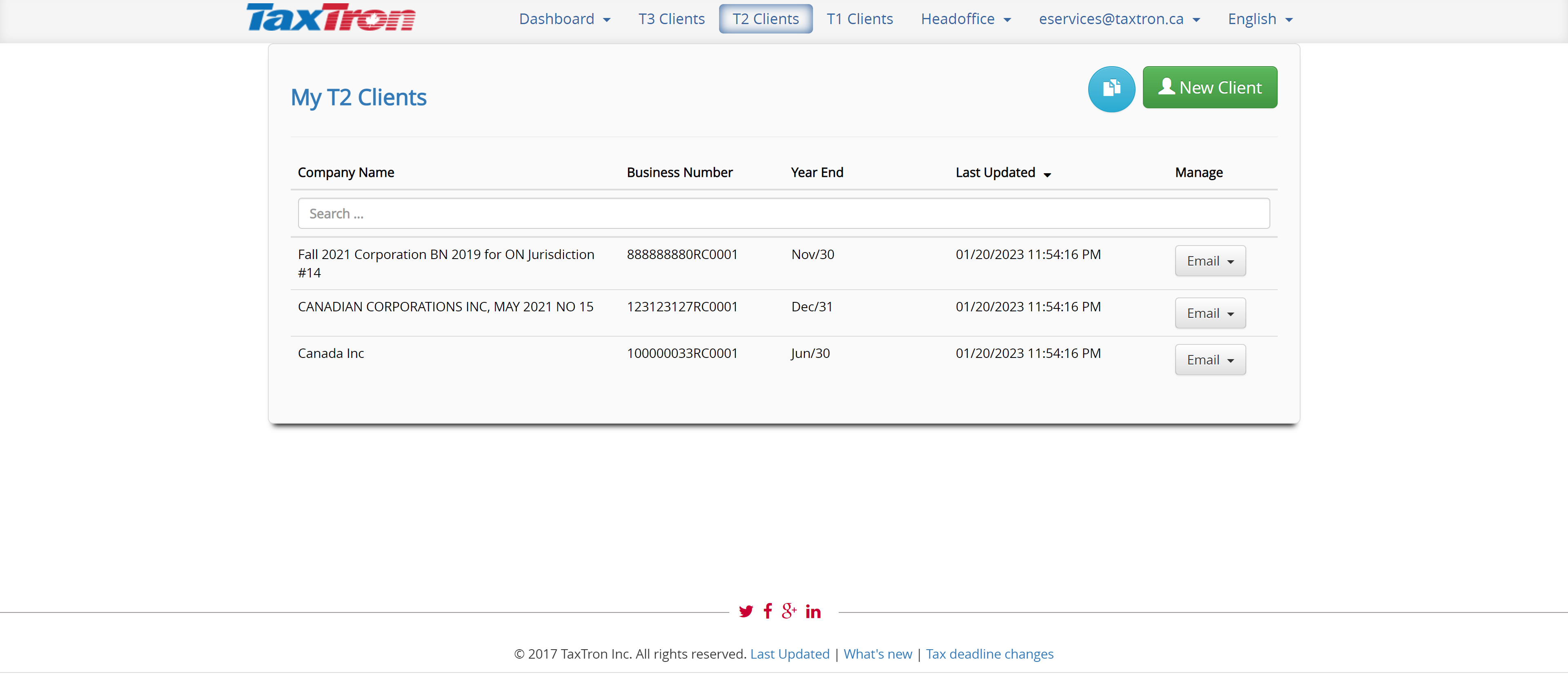
Step 6: To prepare a T2 tax return, click on any client and review the client details under “Corporation Information”. Once you have ascertained the accuracy of the information, click on “New Return” to prepare a new return.
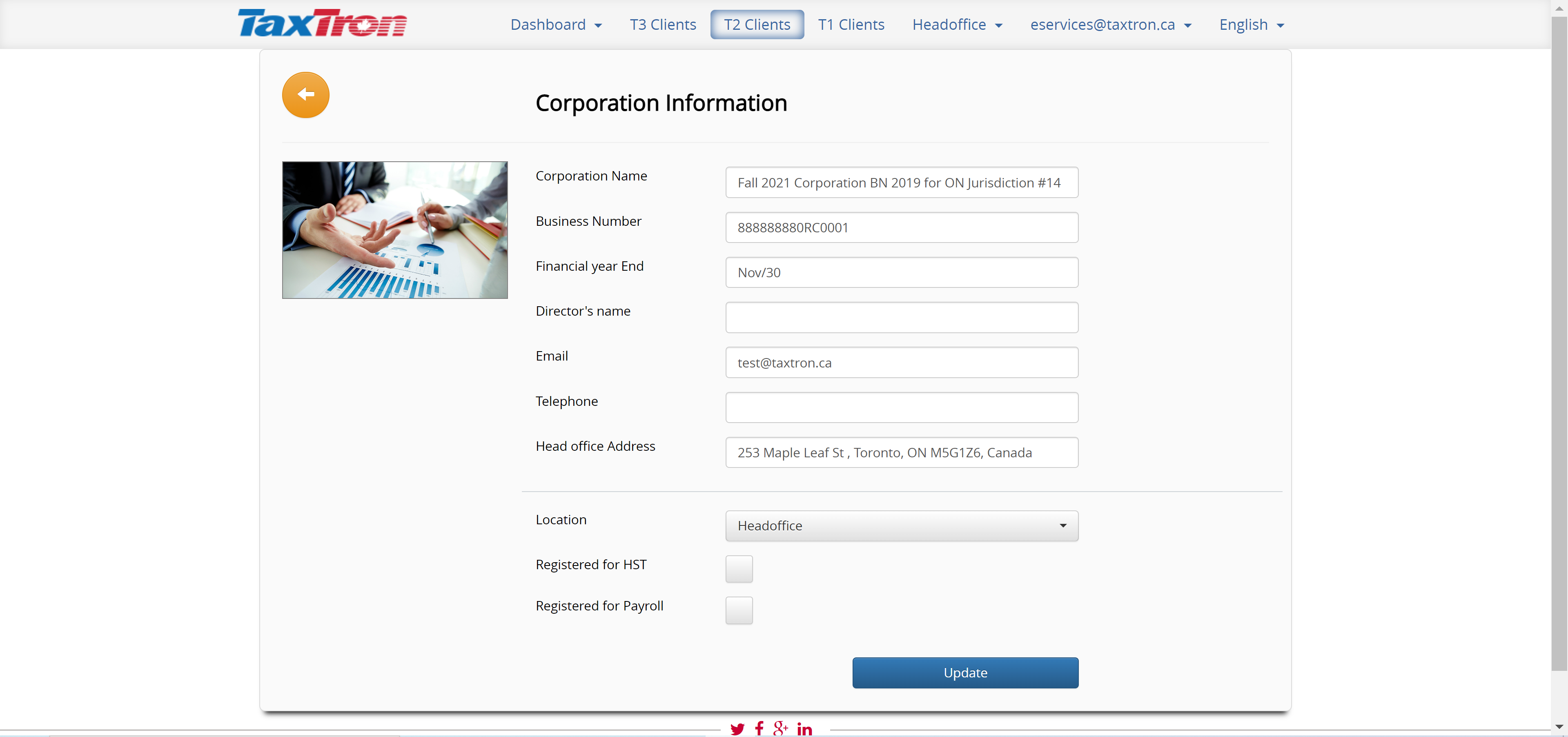
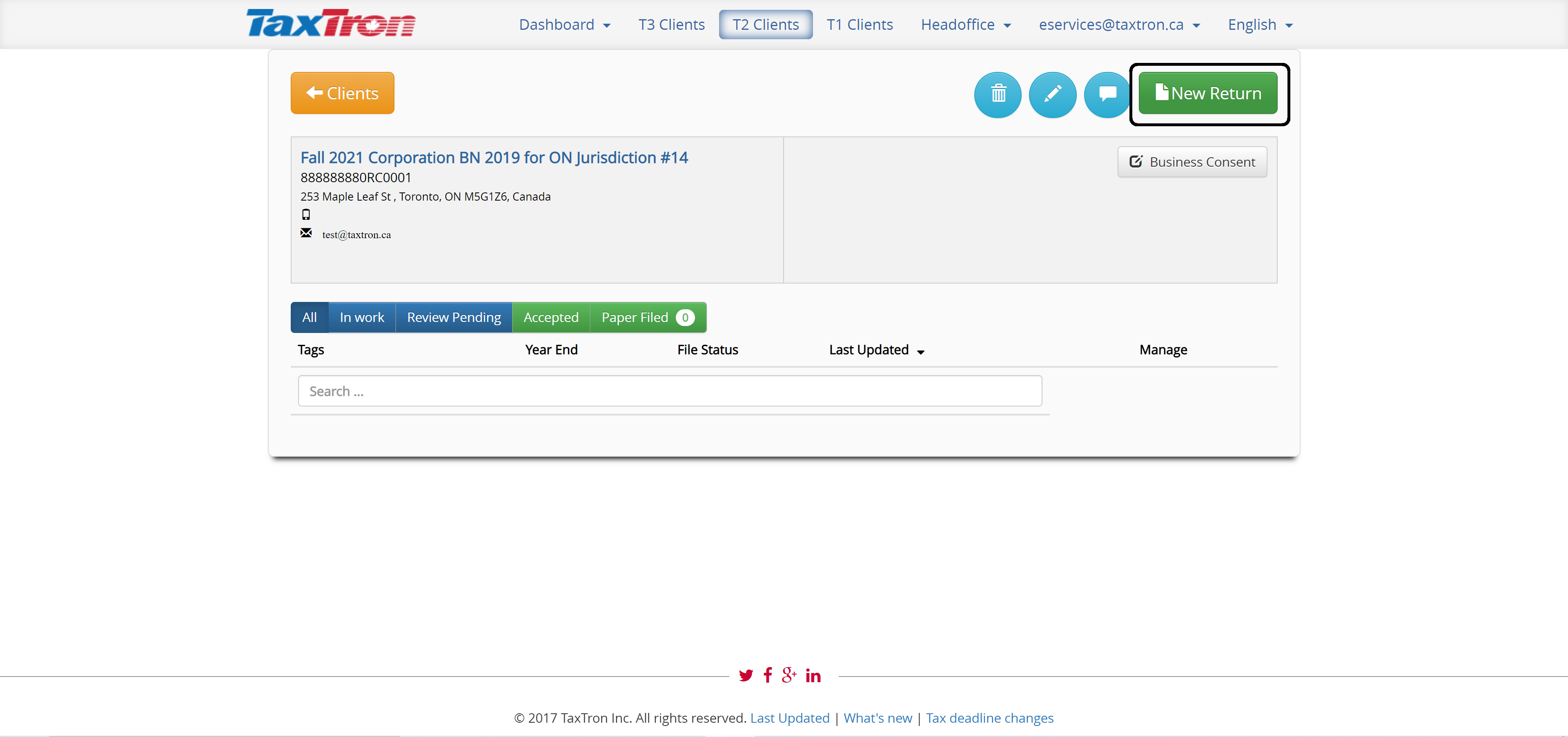
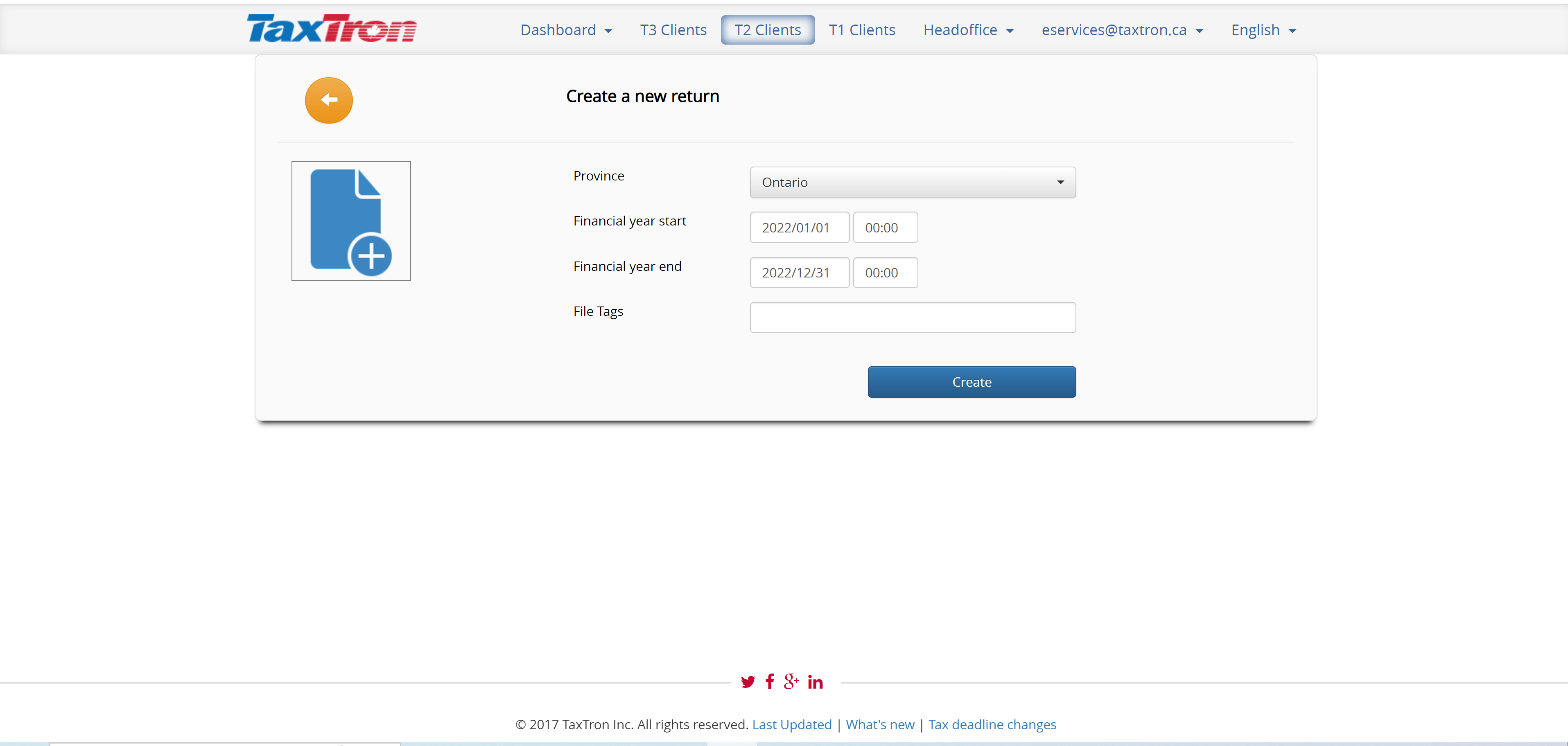
Other Related Topics
